
Feature-Rich PDF Editor
No more cluttering your PC with multiple PDF editors. Say goodbye to those complicated editors & welcome the one-stop solution to all your PDF editing problems.

No more cluttering your PC with multiple PDF editors. Say goodbye to those complicated editors & welcome the one-stop solution to all your PDF editing problems.
Instead of working on paper documents, people love working with PDF files as it is more streamlined and allow faster access. However, to enjoy the benefits of PDFs, a PDF document management software like Advanced PDF Manager is needed. Here we explain how to use this excellent PDF editing and customize PDF the way you want.
To get started, download Advanced PDF Manager on your Windows PC. Double click the .exe file and follow on-screen instructions to install the software on your PC.
You will see two options Add PDF and Blank PDF, on the main interface. To add a PDF for editing, click Add PDF > select the file you want to edit > click Open. This will add the chosen PDF to Advanced PDF Manager.
Note: You can add only one PDF file at a time.

To merge PDF select Collapse View > click Merge PDF > select the PDF to merge > Open.
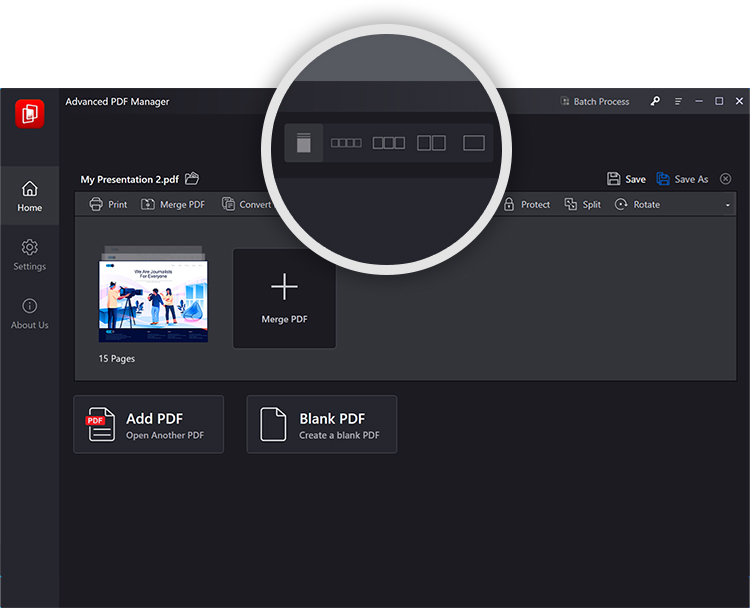
To split, rotate, duplicate PDF, change the view to either Small or Medium Multiview. Choose the editing option as per the requirement, and that’s it.

When you are done editing, save the PDF. If you do not want to overwrite the original PDF, click Save As.
